Arduino terdiri dari 2 bagian yaitu; Hardware dan Software. Untuk hardware karena ada banyak jenis-jenis arduino, saya sarankan kamu pilih Arduino Uno R3. Karena kalau dilihat dari harga paling terjangkau, fasilitas tercukupi, dan terdapat banyak shield yang mendukung. Walaupun pada dasarnya semua Arduino itu sama, hanya fitur dan desain saja yang membedakannya.
Untuk menghubungkan Arduino Uno dengan komputer, menggunakan kabel USB tipe A to tipe B. Biasanya digunakan juga untuk menghubungkan printer dengan komputer.
Kemudian untuk software, apapun Arduino yang kamu pakai. Softwarenya tetap pakai IDE Arduino.
Apa itu IDE Arduino?
IDE Arduino adalah software yang digunakan untuk membuat sketch program Arduino. Bisa di install di Windows, Linux, ataupun bagi kamu yang menggunakan MAC juga bisa. Untuk download kamu bisa langsung mengunjungi halaman resminya https://www.arduino.cc/en/main/software . Untuk yang versi terbaru, sudah ada Driver USB, jadi kamu tinggal pilih install bersama driver.
Setelah Arduino selesai terinstall. Kamu bisa langsung coba buka Arduino, dan saat awal dibuka akan muncul tampilan seperti dibawah ini.
Lalu setelah terbuka akan muncul jendela pemograman Arduino, dengan antarmuka yang sangat sederhana dan mudah sekali untuk digunakan.
Pada saat pertama kali software Arduino 1.6.4 muncul, ada kode yang sudah ada disana yaitu void setup dan void loop. Semua kode yang dimasukan kedalam void setup akan dibaca sekali oleh Arduino, dan kode yang dimasukan ke void loop akan dibaca berulang.
Untuk mencoba test program kamu bisa copy paste program dibawah ini.
Lalu klik menu file dan Upload, atau bisa dengan menekan kombinasi ctrl+u di keyboard. Jika sudah berhasil terupload akan muncul Done Uploading dibagian bawah software, dan karena program diatas adalah program Blink. Maka akan ada satu LED yang berkedip di papan arduino kamu.
Lalu jika terjadi masalah, seperti Arduino tidak terhubung atau terjadi error saat program. Maka pastikan;
1. Kamu memilih port yang benar.
2. Kamu memilih jenis papan Arduino yang sesuai dengan yang kamu gunakan saat ini, contoh saya yang menggunakan Arduino Uno.
NOTED: Bahasa pemograman dari Arduino ini sebenarnya mirip bahasa C yang digunakan pada AVR, tapi lebih disederhanakan lagi. Dan dengan bantuan library yang tersedia dimana-mana Arduino jadi lebih mudah untuk dipelajari dan lebih fleksibel untuk digunakan untuk membuat projek apapun. Untuk membuat robot? Tentu saja!
 |
| Hardware: Board Arduino Uno R3 |
 |
| Untuk terhubung dengan komputer, Arduino menggunakan USB. |
Apa itu IDE Arduino?
IDE Arduino adalah software yang digunakan untuk membuat sketch program Arduino. Bisa di install di Windows, Linux, ataupun bagi kamu yang menggunakan MAC juga bisa. Untuk download kamu bisa langsung mengunjungi halaman resminya https://www.arduino.cc/en/main/software . Untuk yang versi terbaru, sudah ada Driver USB, jadi kamu tinggal pilih install bersama driver.
Setelah Arduino selesai terinstall. Kamu bisa langsung coba buka Arduino, dan saat awal dibuka akan muncul tampilan seperti dibawah ini.
 | |
| Tampilan awal saat Arduino pertama kali dibuka. |
Pada saat pertama kali software Arduino 1.6.4 muncul, ada kode yang sudah ada disana yaitu void setup dan void loop. Semua kode yang dimasukan kedalam void setup akan dibaca sekali oleh Arduino, dan kode yang dimasukan ke void loop akan dibaca berulang.
Untuk mencoba test program kamu bisa copy paste program dibawah ini.
void setup() {
pinMode(13, OUTPUT);
}
void loop() {
digitalWrite(13, HIGH);
delay(1000);
digitalWrite(13, LOW);
delay(1000);
}
Lalu klik menu file dan Upload, atau bisa dengan menekan kombinasi ctrl+u di keyboard. Jika sudah berhasil terupload akan muncul Done Uploading dibagian bawah software, dan karena program diatas adalah program Blink. Maka akan ada satu LED yang berkedip di papan arduino kamu.
Lalu jika terjadi masalah, seperti Arduino tidak terhubung atau terjadi error saat program. Maka pastikan;
1. Kamu memilih port yang benar.
2. Kamu memilih jenis papan Arduino yang sesuai dengan yang kamu gunakan saat ini, contoh saya yang menggunakan Arduino Uno.
NOTED: Bahasa pemograman dari Arduino ini sebenarnya mirip bahasa C yang digunakan pada AVR, tapi lebih disederhanakan lagi. Dan dengan bantuan library yang tersedia dimana-mana Arduino jadi lebih mudah untuk dipelajari dan lebih fleksibel untuk digunakan untuk membuat projek apapun. Untuk membuat robot? Tentu saja!

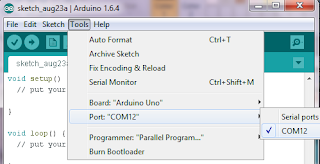

Order saja di jogjarobotika.com gan harga miring
BalasHapus